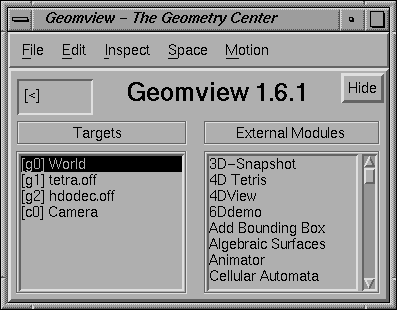
Figure 3.1: The Main Panel
Next: Loading, Previous: Command Line Options, Up: Interaction
Normally when you invoke Geomview, three windows appear: the Main panel, the Tools panel, and one camera window. Geomview has many other windows but most things can be done with these three and so by default the others do not appear. This section of the manual introduces some basic concepts that are used throughout the rest of the manual and describes the Main panel.
Geomview can display an arbitrary number of objects simultaneously. The Targets browser in the Main panel displays a list of all the objects that Geomview currently knows about. This browser has a line for each object that you have loaded, plus some lines for other objects. One of the other objects is calledWorld and corresponds to
the all the currently loaded objects, treated as if they were one
object. Most of the operations that you can do to one object, such as
applying a motion or changing a color, can also be done to the "World"
object.
The Targets browser also has an entry for each camera. By default there is only one camera; it is possible to add more of them via the New Camera entry of the Main panel's File menu. Geomview treats cameras in much the same way as it does geometric objects. For example, you can move cameras around and add them and delete them just as with geometric objects. Cameras do not usually show up in the display as an object that you see. Each camera has a separate camera window which displays the view as seen by that camera. (It is possible for each camera to display a geometric representation of other cameras. See Cameras.)
Because Geomview treats cameras and geometric objects very similarly, the term object in this documentation is used to refer to either one. When we need to distinguish between the two kinds of objects, we use the term geom to denote a geometric object and the word camera to denote a camera.
The object which is selected (highlighted) in the Targets browser is called the target object. This is the object that receives any actions that you do with the mouse or keyboard. You can change the target object by selecting a different line in the Targets browser. Another way to change the target object is to put the mouse cursor directly over a geom in a camera window and rapidly double-click the right mouse button. This process is called picking; the picked object becomes the new target.
Geomview objects are all known by two names, both of which are shown in the Targets browser. The first name given there, which appears in square brackets ([ ]), is a short name assigned by Geomview when you load the object. It consists of the letter `g' for geoms and `c' for cameras, followed by a number. The second name is a longer more descriptive name; by default this is the name of the file that the object was loaded from. The two names are equivalent as far as Geomview is concerned; at any point where you need to specify a name you can give either one.
To manipulate an object, make sure you that the object you want to move is the target object, and put the mouse cursor in a camera window. Motions are applied by holding down either the left or middle mouse button and moving the mouse. There are several different motion "modes", each for applying a different kind of motion. The MOTION MODE browser in the Main panel indicates the current motion mode. The default is "Rotate". You can change the current motion mode by selecting a new one in the MOTION MODE browser, or by using the Tools panel. For more information about motion modes, See Mouse Motions.
The Modules browser lists Geomview external modules. An external module is a separate program that interacts with Geomview to extend its functionality. For information on external modules, See Modules.
The menu bar at the top of the main panel offers menus for common operations.
To create new windows, load new objects, save objects or other information, or quit from geomview, see the File menu.
To copy or delete objects, see the Edit menu.
You can invoke any panel from the Inspect menu.
The Space menu lets you choose whether geomview operates in Euclidean, Hyperbolic, or Spherical mode. Euclidean mode is selected by default. For details about using Hyperbolic and Spherical spaces, See Non-Euclidean Geometry.
Most actions that you can do through Geomview's panels have equivalent keyboard shortcuts so that you can do the same action by typing a sequence of keys on the keyboard. This is useful for advanced users who are familiar with Geomview's capabilities and want to work quickly without having to have lots of panels cluttering up the screen. Keyboard shortcuts are usually indicated in square brackets ([ ]) near the corresponding item in a panel. For example, the keyboard shortcut for Rotate mode is 'r'; this is indicated by "[r]" appearing before the word "Rotate" in the MOTION MODE browser. To use this keyboard shortcut, just hit the r key while the mouse cursor is in any Geomview window. Do not hit the <Enter> key afterwards.
Some keyboard shortcuts consist of more than one key. In these cases just type the keys one after the other, with no <Enter> afterwards. Keyboard shortcuts are case sensitive.
Many keyboard shortcuts can be preceded by a numeric parameter.
For example, typing ae toggles the state of drawing edges,
while 1ae always enables edge drawing.
The keyboard field in the upper left corner of the Main panel echos the current state of keyboard shortcuts.
For a list of all keyboard shortcuts, press the ? key.